如果您忘记了路由器的管理员密码,您可以尝试以下几种方法:
1. **默认用户名和密码**: 如果从未更改过路由器的管理员密码,可以参考路由器底部的标签,尝试使用默认登陆信息。 2. **查找文档**:如果您遗失了手册,许多路由器制造商在其官方网站上提供用户手册和默认用户名及密码的资料,可以通过搜索型号找到相关信息。 3. **重置路由器**: 如果以上方法都无效,您可以通过重置路由器恢复到出厂设置。通常在路由器背面有一个小孔,需使用牙签或针按住大约10秒钟,直到路由器的指示灯出现变化。注意,这样会清除您之前所有的设置,包括Wi-Fi名称和密码。 4. **进入新的管理界面**: 重置完成后,您可以用默认的用户名和密码重新登录路由器,根据前述方法设置新的管理员密码。请注意,重置路由器会丢失所有的设置,包括网络配置和安全设置,因此务必要在此之前做好备份(如果可能的话)。
#### 设置路由器密码后,设备无法连接无线网络,怎么办?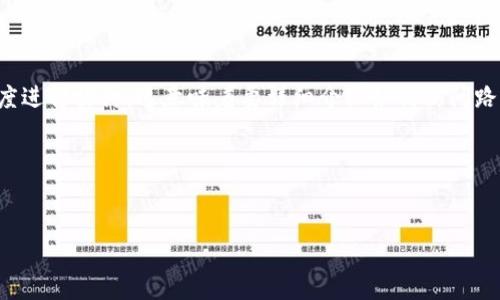
如果在修改了路由器密码后,设备无法连接到无线网络,可能是因为:
1. **密码输入错误**: 确保设备输入的无线密码完全正确,包括大小写和特殊字符。重新输入密码并确认,确保没有多余的空格。 2. **过期的DHCP地址**: 设备可能仍然尝试使用旧的IP地址。如果设备长时间连接此网络,可能需要在设备上“忘记”网络,然后重新搜索并连接。 3. **路由器设置问题**: 检查路由器的设置,尤其是无线设置界面,确保选中了正确的加密方式(如WPA2-PSK)。 4. **信道干扰**: 可能是邻近的无线信号干扰,尝试更改路由器的信道设置,选择一个较少其他网络使用的信道。 5. **重新启动路由器和设备**: 在进行更改后,重启路由器和连接的设备,确保设置生效。通过以上方法,您应该能够解决大多数连接问题,并顺利连接至新设置的无线网络。
#### 如何增强路由器的安全性?设置强大的路由器密码仅仅是保护网络安全的一部分,以下列出了一些有效的增强路由器安全性的措施:
1. **更改默认IP地址**: 大多数路由器的IP地址都是预设的,黑客容易找到并攻击。您可以将路由器的默认IP地址更改为非标准的地址,增加安全性。 2. **更新路由器固件**: 定期检查并更新路由器的固件,确保您使用的是最新版本。固件更新通常会修复已知漏洞,增强路由器防御能力。 3. **关闭远程管理功能**: 如果不需要远程管理功能,建议关闭此设置。这一功能虽方便,但也可能成为黑客攻击的入口。 4. **启用MAC地址过滤**: 在路由器设置中,可以启用MAC地址过滤。这样可以指定哪些设备可以连接到网络,增加安全性。 5. **使用访客网络**: 对于访客,建议设置一个独立的访客网络。在访客网络下,访问权限受到限制,保护主网络不受到影响。通过以上方式,可以显著提升家庭或办公环境中的网络安全性,抵御外界的潜在攻击。
#### 如何监控和管理路由器联网设备?
了解并管理连接到您路由器的设备,可以帮助您避免不必要的安全风险。具体方法如下:
1. **查看已连接设备列表**: 大多数路由器在管理界面中都会提供“已连接设备”或“设备管理”功能,您可以在此页面查看连接到路由器的所有设备,包括每个设备的IP地址和MAC地址。 2. **设定访问控制**: 使用访问控制功能,允许或拒绝特定设备连接网络。当您发现未授权设备连接到网络时,可以选择禁止它的访问,保障网络的安全。 3. **定期更改密码**: 定期更改Wi-Fi密码可以有效防止他人未经授权接入网络,确保网络的安全。 4. **使用监控软件**: 有一些专门的网络监控软件和应用可以帮助您监控网络流量和连接设备。在更高级的情况下,您可以设置警报,当不明设备尝试连接时,系统会提示通知。 5. **记录常用设备**: 可根据已知设备的MAC地址,记录下常用设备,并对这些设备设置白名单。在网络中只允许记录中的设备连接,未经记录的设备一律禁止入网。通过这些步骤,您能清晰了解并有效管理家庭或办公室网络中的连接设备,为您的上网安全保驾护航。
### 总结 设置路由器密码的过程虽然在某些情况下不需要连接互联网,但仍会涉及其他安全和管理方面的考虑。通过以上方法,您不仅能够成功配置路由器密码,还能确保网络在安全和稳定的状态下运行。无论是家庭使用还是办公环境,网络安全都不容小觑,时常监控和定期维护是必要的。希望本文对您有所帮助!